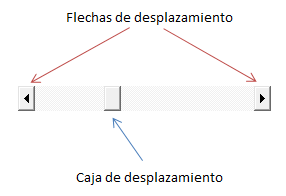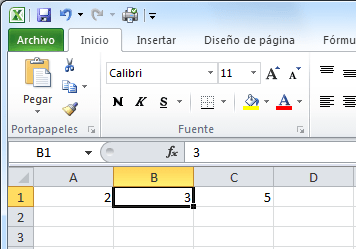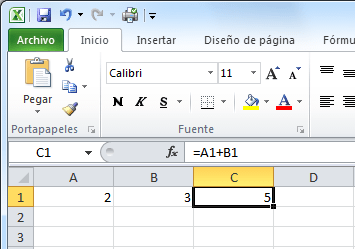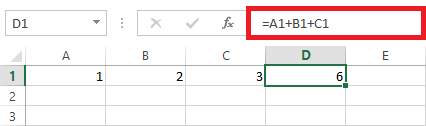BARRAS DE FÓRMULAS Y ETIQUETAS
La barra de fórmulas se encuentra ubicada entre la cinta de opciones y el área de trabajo de la hoja. Esta barra despliega los datos o las fórmulas contenidas en la celda activa y nos permite hacer una edición de esos datos o fórmulas.
En el siguiente ejemplo la barra de fórmulas muestra el valor de la celda B1.
En este otro ejemplo vemos que la barra de fórmulas despliega la fórmula que está contenida en la celda C1 mientras que el resultado de dicha fórmula es mostrado dentro de la celda.
En las imágenes anteriores también puedes observar el cuadro de nombres que se encuentra a la izquierda de la barra de fórmulas y despliega en todo momento la dirección de la celda activa.
Las barras de desplazamiento contienen botones de comandos que sirven para moverse a lo largo o ancho del área de trabajo de forma rápida y sencilla.
Para moverse dentro de una hoja de trabajo se utilizan las barras de desplazamiento vertical u horizontal. También puedes utilizar el mouse o teclado:
- Para ir a la siguiente hoja utiliza CTRL+AVPAG
- Para ir a la hoja anterior utiliza CTRL+REPAG
La barra de desplazamiento muestra el nombre o etiqueta de las hojas de trabajo que contiene el libro de Excel. Si cambiar de hoja de trabajo puedes hacer clic sobre el nombre de la misma, si existen muchas hojas y no caben en la barra de etiquetas, puedes utilizar los botones de desplazamiento:
 Primera hoja.
Primera hoja. Hoja anterior o previa a la que hoja activa.
Hoja anterior o previa a la que hoja activa. Hoja siguiente o posterior a la hoja activa.
Hoja siguiente o posterior a la hoja activa. Ultima hoja.
Ultima hoja.